Anchored objects in InDesign CS5.5/6 are improved. It is easier to deal with anchored objects but still most important key (at list for me) is to understand Anchored Object Options > Custom position. In this tutorial I will explain you what you need to understand in order to use anchored objects with smile. Once you understand relations and options in this dialog you will start using it with pleasure. This will be opening tutorial, in some of next tutorials i will explain you how to do favor to yourself and create object style to use with anchored objects. That’s not the end because you can also use Find/Change dialog to position and stylize hundreds of anchored objects with few clicks. For now lets go to our key of understanding.
I will go straight to Custom positioning
I will skip details like inserting anchored object and go straight to Anchored Object Options (select anchored object and go to Object > Anchored Object > Options). I will also skip Inline or Above Line position because it is easy to understand and there are tons of tutorials for this simplest to understand options. Lets go to Custom from Position drop-down list on top of Anchored Object Options dialog.
What is key to understand
The key to understand is relation between Anchored Object and Anchored Position sections. Lets see how this sections are related.
Anchored Object section
Note: I will work with single page because it is less confusing. Now take a look at object frame for second. As you can see around object frame there are 8 squares in each corner and at middle of frame border. Imagine one more square in middle of frame and connect them with reference points in Anchored Object section.
Filled square at Reference Point means that you are aligning that point on object to what is specified at bottom in Anchored Position section.
Anchored Position section
As you can see at this screenshot below, upper right point of object (filled square in Anchored Object > Reference Point) is aligned to left edge of text frame. Reason because object is aligned to left edge of frame is option specified in X Relative To: Text Frame + Anchored Position > Reference Point.
That’s horizontal position which is determined with: X relative To: + Anchored Position > Reference Point + Anchored Object > Reference Point.
Y Relative To: Line (Baseline) also contributes to object position. Y Relative To: + Reference Point in Anchored Object section refers to what and where is object aligned vertically.
In this particular case chosen options are giving command to align top right corner of object (Anchored Object > Reference Point) vertically to left side (Anchored Position > Reference Point) and to baseline (Y relative To).
Reference point can not be set separately for X and Y position, both will always use same reference point.
If I change for example Y Relative To: Page Edge and Reference Point in Anchored Position section to top right corner, that will give result of object top right corner (Anchored Object > Reference Point) to be aligned vertically to top of page (Y Relative To + Reference Point) respecting X Relative To: Text Frame horizontal alignment.
Note that Y Relative To: determines how many options you will have to choose for Reference Point in Anchored Object section. Column Edge, Text Frame, Page Margin and Page Edge when chosen gives 9 different options for Reference Point in Anchored Object section, otherwise you will have only 3 options: left, center and right.
Conclusion
It is really little confusing while you get to the point. Point is to understand that both Reference points and X,Y Relative To works together to align object. My recommendation is to first set Reference Point in Anchored Object section and do not change it, best is to leave in top right corner untill you get more familiar with this dialog. Proceed with X and Y Relative To: and experiment with options, Reference Point in Anchored Object leave at left side till you get to the point how things works. When you understand relations between X and Y Relative To: proceed with Reference points.
Obviously I didn't covered all available options in this most powerful and little confusing alignment dialog. Please visit link below to official InDesign Help for explanation what other options means and how to use them.
Reference:
InDesign / Anchored objects
Product used in this tutorial: Adobe InDesign CS6
I will go straight to Custom positioning
I will skip details like inserting anchored object and go straight to Anchored Object Options (select anchored object and go to Object > Anchored Object > Options). I will also skip Inline or Above Line position because it is easy to understand and there are tons of tutorials for this simplest to understand options. Lets go to Custom from Position drop-down list on top of Anchored Object Options dialog.
What is key to understand
The key to understand is relation between Anchored Object and Anchored Position sections. Lets see how this sections are related.
Anchored Object section
Note: I will work with single page because it is less confusing. Now take a look at object frame for second. As you can see around object frame there are 8 squares in each corner and at middle of frame border. Imagine one more square in middle of frame and connect them with reference points in Anchored Object section.
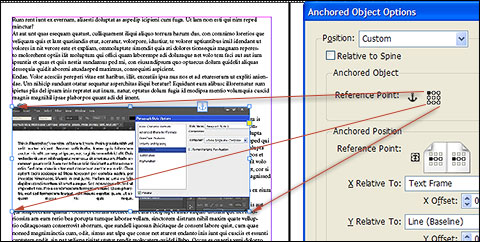 |
| Anchored Object > Reference Point relation with object |
Filled square at Reference Point means that you are aligning that point on object to what is specified at bottom in Anchored Position section.
Anchored Position section
As you can see at this screenshot below, upper right point of object (filled square in Anchored Object > Reference Point) is aligned to left edge of text frame. Reason because object is aligned to left edge of frame is option specified in X Relative To: Text Frame + Anchored Position > Reference Point.
 |
| X Relative To plus Anchored Position > Reference Point refers to left edge of text frame |
That’s horizontal position which is determined with: X relative To: + Anchored Position > Reference Point + Anchored Object > Reference Point.
 |
| Object horizontal position |
Y Relative To: Line (Baseline) also contributes to object position. Y Relative To: + Reference Point in Anchored Object section refers to what and where is object aligned vertically.
 |
| Y Relative To + Reference Point refers to vertical alignment |
In this particular case chosen options are giving command to align top right corner of object (Anchored Object > Reference Point) vertically to left side (Anchored Position > Reference Point) and to baseline (Y relative To).
 |
| Vertical alignment of object |
Reference point can not be set separately for X and Y position, both will always use same reference point.
If I change for example Y Relative To: Page Edge and Reference Point in Anchored Position section to top right corner, that will give result of object top right corner (Anchored Object > Reference Point) to be aligned vertically to top of page (Y Relative To + Reference Point) respecting X Relative To: Text Frame horizontal alignment.
Note that Y Relative To: determines how many options you will have to choose for Reference Point in Anchored Object section. Column Edge, Text Frame, Page Margin and Page Edge when chosen gives 9 different options for Reference Point in Anchored Object section, otherwise you will have only 3 options: left, center and right.
Conclusion
It is really little confusing while you get to the point. Point is to understand that both Reference points and X,Y Relative To works together to align object. My recommendation is to first set Reference Point in Anchored Object section and do not change it, best is to leave in top right corner untill you get more familiar with this dialog. Proceed with X and Y Relative To: and experiment with options, Reference Point in Anchored Object leave at left side till you get to the point how things works. When you understand relations between X and Y Relative To: proceed with Reference points.
Obviously I didn't covered all available options in this most powerful and little confusing alignment dialog. Please visit link below to official InDesign Help for explanation what other options means and how to use them.
Reference:
InDesign / Anchored objects
Product used in this tutorial: Adobe InDesign CS6

No comments:
Post a Comment