One of many improvements in Photoshop CS6 is and to work with Patch tool non-destructively. Non-destructively means that no pixel on original image will be changed permanently, patching will happen on separate layer which you can change or delete at any time.
New options for Patch tool
New option and improvement is Patch drop-down list from which you can choose Normal (default) and Content Aware. When Normal option is selected you wont see any change from previous version, everything is the exactly the same. Switch to Content Aware to see new options and most important improvement: Sample All Layers. Although there are options from Adaptation drop-down list to choose, for me, big deal is Sample All Layers which allows us to create new blank layer and sample area to be repaired (replaced with pixels from different area) from any layer in composition. In this way patch will be placed on separate layer with all options as for any other layer available: blend mode, advanced blending options, layer effects - including opacity and fill.
How to use new options for Patch tool
Create new blank layer above image you want to patch then select Patch tool from Toolbox. Ensure that Content Aware option is selected from Patch drop-down list. Do not forget to check Sample All Layers option, then select area you want to patch. Just to mention that you can select area to patch using Patch tool or any other selection tool. When creating selection with other selection tools do it before to switch to Patch tool. Important is that you must have selection created around area you want to patch .
Ensure blank layer in Layers panel is active and drag selection above area from which you want to use pixels to patch area which is selected. Click inside selection and drag it, while dragging you will see instant preview. When you find area with pixels to use for patch release mouse button. Photoshop will do its magic in second or seconds depending on size of selection. If you are not satisfied, click again inside selected area and repeat process.
After patching selection you can play with adaptation option from the list with the same name. Good news is that you can switch between available options after patching and see instant result. While you still have marching ants around patched area switch between Adaptation options to see which one suites your needs.
Enhance patch using Layer Style options
Now when you have repair or patch on separate layer you can continue working on it, if for some reason you are not completely satisfied. There are plenty of options available: blend mode, Opacity and Fill and Layer Style dialog where lives and advanced blending options in Blending Options tab.
Conclusion
Although Photoshop offers plenty of tools for patching and retouching, Patch tool with new options is very impressive for the simple reason because there is nothing to think about beside which area to use to repair or patch, everything else will be done automatically with highest quality.
Reference:
Photoshop Help / Content aware patch and move | CS6
Product used in this tutorial: Adobe Photoshop CS6
New options for Patch tool
New option and improvement is Patch drop-down list from which you can choose Normal (default) and Content Aware. When Normal option is selected you wont see any change from previous version, everything is the exactly the same. Switch to Content Aware to see new options and most important improvement: Sample All Layers. Although there are options from Adaptation drop-down list to choose, for me, big deal is Sample All Layers which allows us to create new blank layer and sample area to be repaired (replaced with pixels from different area) from any layer in composition. In this way patch will be placed on separate layer with all options as for any other layer available: blend mode, advanced blending options, layer effects - including opacity and fill.
 |
| Choose Content-Aware from Patch drop-down list |
How to use new options for Patch tool
Create new blank layer above image you want to patch then select Patch tool from Toolbox. Ensure that Content Aware option is selected from Patch drop-down list. Do not forget to check Sample All Layers option, then select area you want to patch. Just to mention that you can select area to patch using Patch tool or any other selection tool. When creating selection with other selection tools do it before to switch to Patch tool. Important is that you must have selection created around area you want to patch .
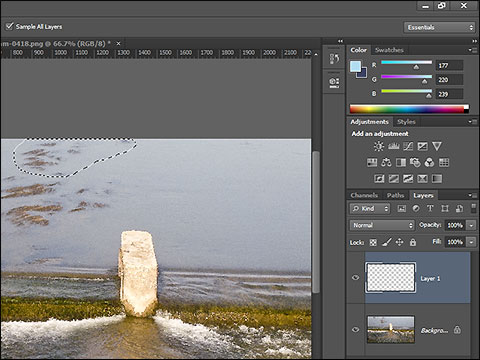 |
| Create selection around area you want to patch |
Ensure blank layer in Layers panel is active and drag selection above area from which you want to use pixels to patch area which is selected. Click inside selection and drag it, while dragging you will see instant preview. When you find area with pixels to use for patch release mouse button. Photoshop will do its magic in second or seconds depending on size of selection. If you are not satisfied, click again inside selected area and repeat process.
 |
| Drag selection above area from which to sample pixels for patch |
After patching selection you can play with adaptation option from the list with the same name. Good news is that you can switch between available options after patching and see instant result. While you still have marching ants around patched area switch between Adaptation options to see which one suites your needs.
 |
| While selection is still active around patched area change adaptation option |
Enhance patch using Layer Style options
Now when you have repair or patch on separate layer you can continue working on it, if for some reason you are not completely satisfied. There are plenty of options available: blend mode, Opacity and Fill and Layer Style dialog where lives and advanced blending options in Blending Options tab.
 |
| Advanced blending options in Layer Style dialog |
Conclusion
Although Photoshop offers plenty of tools for patching and retouching, Patch tool with new options is very impressive for the simple reason because there is nothing to think about beside which area to use to repair or patch, everything else will be done automatically with highest quality.
Reference:
Photoshop Help / Content aware patch and move | CS6
Product used in this tutorial: Adobe Photoshop CS6
No comments:
Post a Comment